Quick Search

Enter a word or phrase in the Search box and click Search. Quick Search looks for that word or phrase in all the records in Red Rose Collections. So your search results will include results from Photographs, Float, Books, Newspapers, Documents, Guild Rolls and Police Index, in that order.
Advanced Search

Using Advanced Search, you can search each different record type separately (e.g. Newspapers or Police Index, etc.) First choose which records you wish to search from the left hand menu.
If you already know some details of the image you require then you can get a more direct result by using the Advanced Search and entering term(s) in one or more of the boxes or choosing from the lists. For some record types the choice appear in more than one tab.
You can choose to combine terms with AND - in which case only items containing all of the search terms will be returned. Or you can combine terms as OR - in which case items containing any of the terms will be returned. This is done via the drop-down menu at the top.

The 'at least one' option is particularly useful for speculative searches. For example, if you are looking for a particular building, its name might be mentioned in the title or in the general notes, so to find all the photos of it you'd want to try both. But remember, if you include a more general option in your 'at least one' search, e.g. place, you may end up with a lot of unwanted to results that don't include what you are really after or simple swamp the useful results.
The 'must satisfy all' option is used to attempt to get very specific results. The more options you include the more precise the results will be but also the more likely it will be that no results will be returned.
In order to avoid having to start off repeated new searches to find items, 'drilling down' is often the best strategy, making use of the 'search with' feature.
When you've completed a search, at the top of the results page, you will see 'search within'

Clicking on 'using field search' will bring up exactly the same search form to enable you to choose another option to narrow your results. You can do this as many times as you like.
If a search fails or goes off track, just click on 'recent searches' and you can go back and pick up and alter your search at any earlier stage.

Search Results
Gallery
Results of searches are returned as a gallery of thumbnail images. The number of thumbnails displayed per page on can be changed to 20, 50 or 100 at the top right. In the same place, you can also change the order in which the results are displayed.

Above your results is a 'Search within' button allowing you to further refine your search.
Item Details Page
When you click on an item, 'Item Record’ page displays all the information we have about that item.
Above each item are buttons to send feedback or information (Comment), request a copy, if available, (Enquire) and Share, by email (login required), Facebook or Twitter.
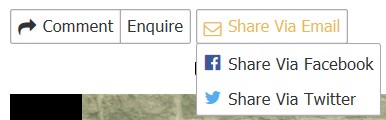
You can move on to the next record by clicking the forward or back item button on the right or return to the gallery of results by clicking 'Return to' above.
Clicking on the item image (Photographs only), will open the image full page for you zoom in to see the image at the highest resolution available.
Location Search and Subject Search
These options will search in Photographs only. For other record types, you will need to use advanced search and select the appropriate details to search. Not all record types have specific place and subject information.
Some photographs will have more than one place assigned, particularly if the location is small. So, for example, a Galgate image may also appear under Lancaster. Not all our photos have yet been assigned locations or subjects, so you can also use advanced search and the appropriate boxes.
Collections
The Collections page allows you to view items that have been collated as a collection of images. A collection is represented by a thumbnail image and a title. To view a collection, click on the thumbnail. When the collection gallery opens, you can click on 'i Details' to view a description of the contents of the collection.
Selections
Available to registered and logged in users only. Beside each thumbnail, and under each image, is a checkbox. Clicking in this box changes the item's status to 'Selected’. The item is automatically placed in the Selections page which will pop up at the bottom of the screen (this can be closed or made full screen at any time). To remove an item from selections click the checkbox, or use Clear Selection to remove all items. The current selection can only be viewed whilst logged in and will be erased when the browser is closed, but can be saved, and subsequently shared, by adding to a personal collection.
Recent Searches
The Recent Searches page records a history of all the searches you perform in chronological order. To view the results of a previous search click on the link. This function is session based, closing your browser will clear the Previous Search history, unless you are a registered and logged in user.
Ordering copies
Copies of some of the items listed in the indexes on Red Rose Collections are available to order online. For further details, see the About The Collections page.
Helping Us
For many of these photos, we have very little information to accompany them, so if you can help add further information about any of the images we are always happy to hear from you. Just use the comment button that appears above each image.
If you are interested in helping us improve and expand the Red Rose Collections by volunteering, please contact your local library or look for a volunteering opportunity.
More Search tips
Fuzzy searching
By default Quick Search conducts a fuzzy search. For example a search for hoose will find house (if house exists in the data). If a match isn't found suggestions will be offered of similar terms that do exist on the site.
Fuzzy searching and suggestions are inhibited by placing quotes around the term, for example 'house' will return items with exactly that word, but not houses. Searching for 'hoose' or 'hiuse' will not return any items and no suggestions will be offered.
Wildcard
The wildcard (*) can be used in place of unknown characters or to widen the search. For example North* will retrieve North, Northumberland, North Yorkshire, North Island etc...
Boolean Operators
When you are searching for more than one word or wish to exclude specific words from the search you can use Boolean operators.
Use AND, OR and NOT to specify whether a result set must contain all terms, any terms, or not the specified term. For example London AND street finds only items where both London and street are present, London NOT street finds only items where London is present but street is not, London OR bridge finds items where either London or bridge are present.
Phrase Searching
A phrase can be found by placing quotes around it. For example, a quick search for green tree will find any item that has the word green or tree in it somewhere. Searching for 'green tree' only returns items with that exact phrase.
An example of a relationship could be that a page is related to the book it is taken from and a book is related to a page it contains.
If the item belongs to any collections or subjects theses are also displayed along with the nature of the relationship. To view any related items or collections click on the View link on the appropriate pane. To view any subjects that the item appears in click the named link on the subjects pane.